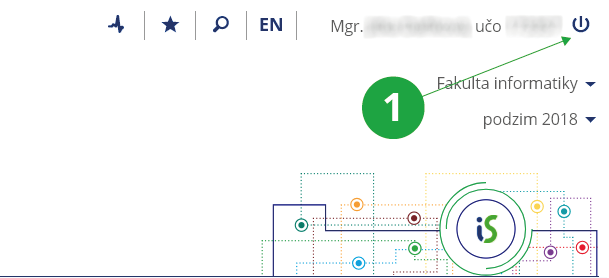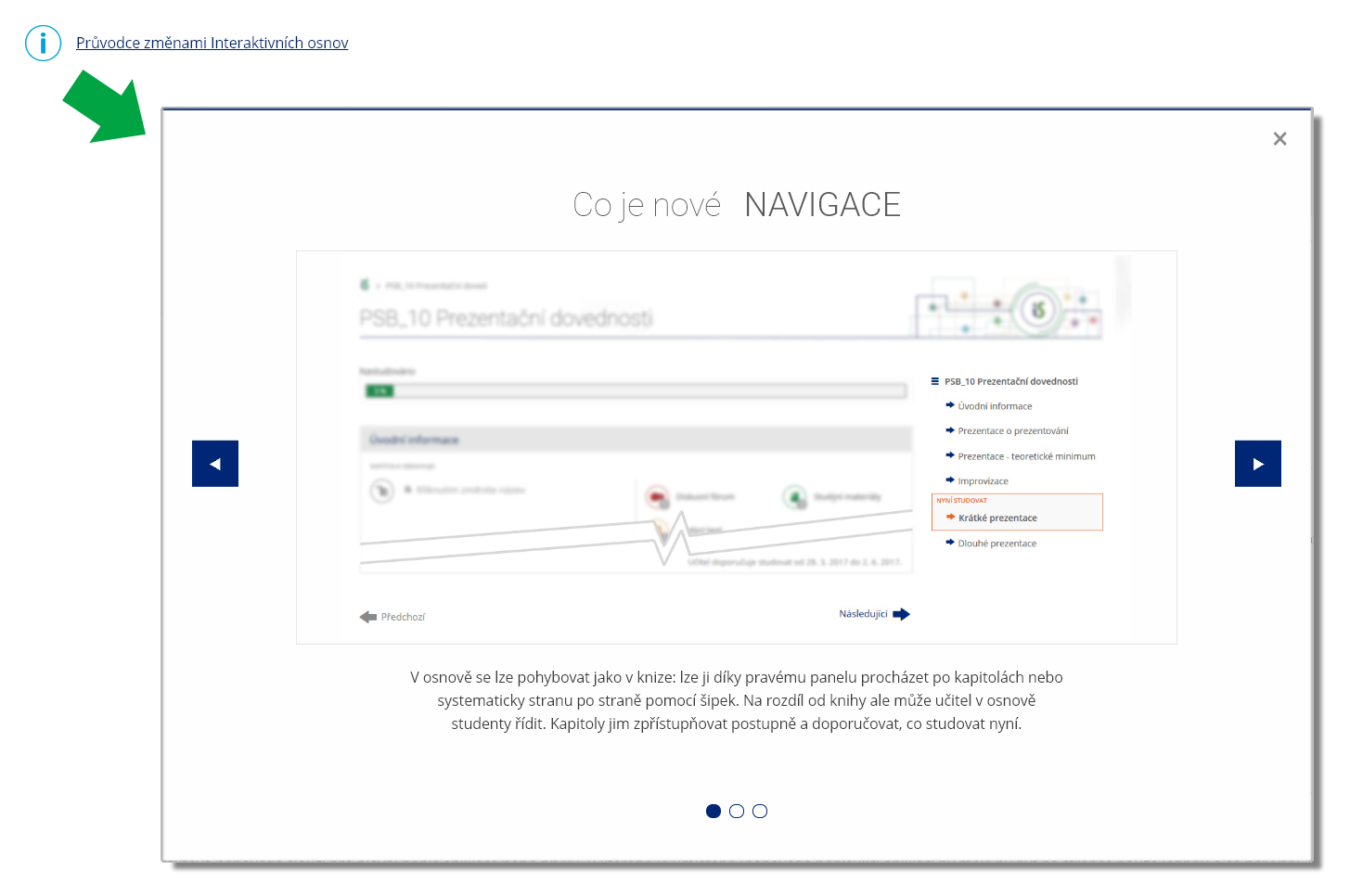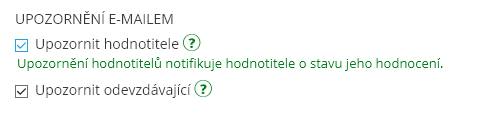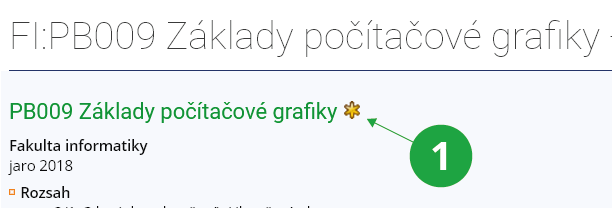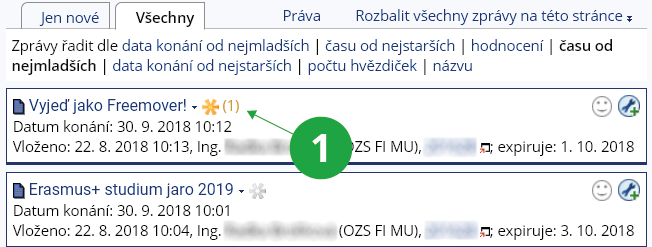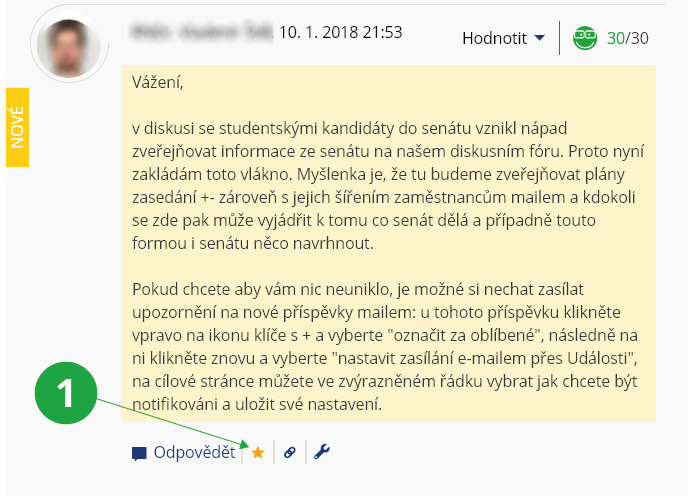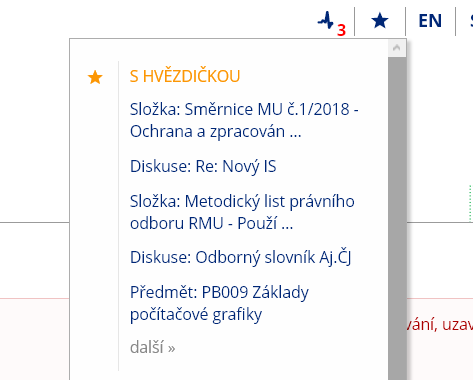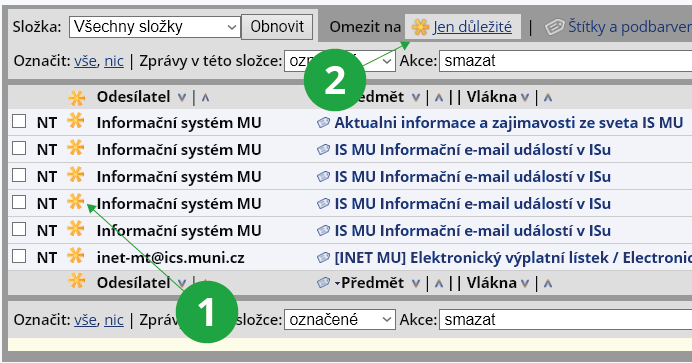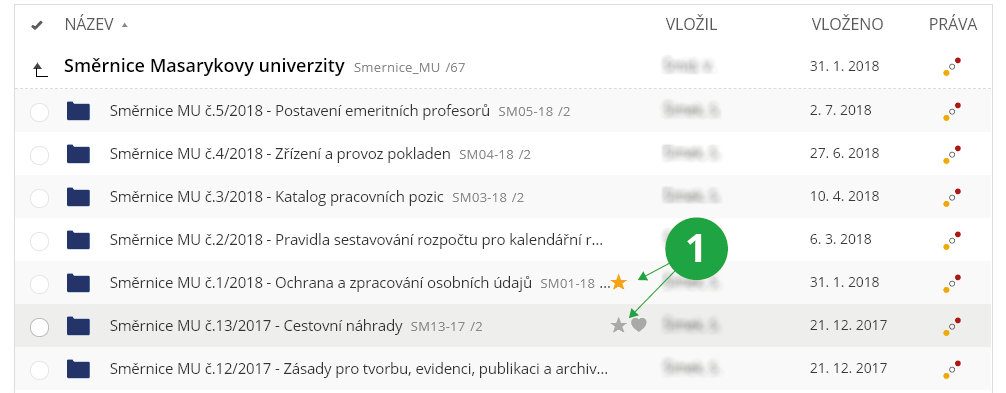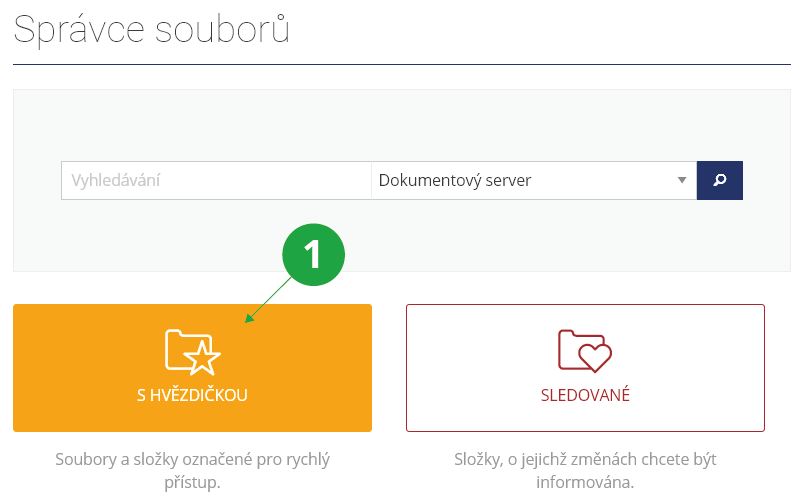Pravidla užívání Informačního systému VŠFS
Obsah: • Pravidla užívání Informačního systému VŠFS, • Nastavení systému a jeho chování, • Zprovoznění tisku z aplikací IS VŠFS na mé tiskárně, • Znaky v ISu a cizí abecedy, • Kontrola pravopisu v prohlížeči
- 1.Jak se přihlásím do IS VŠFS?Potřebujete webový prohlížeč, zadejte adresu https://is.vsfs.cz/ a klikněte na „Přihlásit“. Pokud se chcete ujistit o zabezpečení připojení, zkontrolujte certifikát Informačního systému VŠFS. V adresním řádku prohlížeče klikněte na ikonku zámku vedle adresy URL (konkrétní umístění se může lišit dle prohlížeče), která zobrazí podrobné informace o zabezpečení stránky. K systému se hlásíte pomocí uča – univerzitního čísla osoby a hesla. Učo a heslo vám sdělí fakultní správce přístupových práv, vizhttps://is.vsfs.cz/ Správci práv fakultKvůli bezpečnosti primárního hesla budete přesměrováni na adresu islogin.cz (podrobný popis zabezpečení naleznou autentizovaní uživatelé v textu Přihlašování na adrese islogin.cz). Univerzitní číslo osoby vám zůstává např. i pokud ukončíte studium a po několika letech se na školu opět vrátíte.
- 2.Jak se odhlásím z IS VŠFS?Odhlásit se můžete po kliknutí na ikonku pro odhlášení v pravém horním rohu stránky. Odhlašujte se minimálně na počítačích, ke kterým mají přístup další lidé.
1 Odhlášení z IS VŠFS.
- 3.Co znamená „odhlásit i z jiných počítačů“?Po kliknutí na ikonku pro odhlášení máte možnost zaškrtnutím zvolit „odhlásit i z jiných počítačů“. Bez zaškrtnutí se odhlásíte jen na tom zařízení, na kterém právě klikáte. Po zaškrtnutí budete ihned odhlášeni ze všech zařízení, na kterých jste právě přihlášeni. Pokud přistupujete k systému přes malé mobilní zařízení, volba „odhlásit i z jiných počítačů“ se nezobrazuje a systém uživatele rovnou odhlásí pouze na aktuálním zařízení. Pro odhlášení i z jiných počítačů zvolte:Informační systém Systém OdhlášeníPřihlášení v IS VŠFS, pokud se neodhlásíte, platí vždy ještě 4 dny po poslední operaci (po posledním kliknutí). Volbu „odhlásit i z jiných počítačů“ využijete, když si uvědomíte, že jste se zapomněli odhlásit na nějakém zařízení, ke kterému už nemáte přístup.
- 4.K čemu slouží primární heslo VŠFS? Jak jej mohu nastavit/změnit?Primární heslo VŠFS slouží výhradně pro přihlášení k IS VŠFS (autentizace pro adresu https://is.vsfs.cz/auth/). Primární heslo proto jinde nepoužívejte a nezadávejte jej do jiných systémů. K autentizaci do jiných školních systémů, případně pro stahování pošty, je určeno sekundární heslo. Primární heslo je možné změnit na základě znalosti tohoto hesla přímo v IS VŠFS:Informační systém Systém Změna heslaS primárním heslem k Informačnímu systému VŠFS zacházejte vždy mimořádně obezřetně, zejména jej nesdělujte jiné osobě a neposílejte nezabezpečeným způsobem (například běžnou elektronickou poštou). Správci IS VŠFS ani jiní zaměstnanci univerzity nikdy nevyžadují sdělení hesla e-mailem. Pokud obdržíte žádost o zaslání hesla e-mailem nebo o jeho zadání na jinou stránku než IS VŠFS, s velkou pravděpodobností se jedna o pokus o vylákání hesla (stránka vyžaduje autentizaci). Neukládejte své heslo do prohlížeče (volba „Zapamatovat heslo“ po zadání přihlašovacích údajů). Pokud tuto možnost povolíte, bude moci vaše heslo použít kdokoli, kdo přijde k počítači v době vaší nepřítomnosti, a přihlásit se pod vašimi údaji do Informačního systému VŠFS.
- 5.K čemu slouží sekundární heslo VŠFS? Jak jej mohu nastavit/změnit?Sekundární heslo VŠFS slouží pro ostatní služby, které využívají autentizačních prostředků IS VŠFS k ověření totožnosti uživatelů. Toto heslo se používá například pro přístup k poště IS VŠFS protokolem IMAP nebo POP3, a podobně. Sekundární heslo je možné nastavit na základě znalosti primárního hesla přímo v IS VŠFS na stejném místě, kde lze měnit i primární heslo:Informační systém Systém Změna heslaZvolte si jiné heslo než primární. Sekundární heslo může být některými systémy posíláno po síti v nezašifrované podobě a je tedy považováno za méně bezpečné.
- 6.Neznám svoje přihlašovací jméno a hesloNavštivte svého správce práv, který vám přidělí heslo nové. Seznam správců práv naleznete na adresehttps://is.vsfs.cz/ Správci právHeslo nelze zaslat e-mailem, protože správce práv musí nejprve ověřit vaši totožnost. U elektronické pošty navíc hrozí riziko odposlechnutí hesla při přenosu a následné zneužití účtu.
- 7.Mám nesprávné přihlašovací jméno a hesloOvěřte, zda máte nastavenou správnou klávesnici (obvykle se jedná o přepnutí české a anglické klávesnice. U řady systému se změna národní klávesnice provádí v pravém dolním rohu obrazovky pod odkazem En nebo Cs). Stejně tak dejte pozor na možnou záměnu číslice 1 (jedna) s písmenem l (malé L) a 0 (nula) s písmenem O. Pokud zadáváte heslo do prohlížeče správně, máte v systému zadané jiné heslo. V takovém případě postupujte podle předchozí otázky.
- 8.Jak zjistím heslo, které mám uložené v prohlížeči?Uložené heslo si můžete zobrazit touto cestou:
- Microsoft Edge – postupujte podle nápovědy: Úprava hesel v Microsoft Edge.
- Mozilla Firefox – postupujte přes Nastavení → Možnosti → Zabezpečení → Zobrazit hesla.
- Google Chrome – postupujte přes menu přizpůsobení a ovládání (pravý horní roh) → Nastavení → Rozšířené nastavení → Hesla a formuláře → Spravovat uložená hesla.
- 9.Při vstupu do IS VŠFS se systém nedotazuje na heslo,
ale otevře se mi osobní stránka někoho jinéhoKlikněte vpravo nahoře na ikonku odhlášení a potvrďte odhlášení ze systému. Pak uzavřete všechna okna prohlížeče. Trvá-li situace i nadále, je heslo uložené v počítači (více v otázce Jak zjistím heslo, které mám uložené v prohlížeči?). Doporučujeme neukládat heslo do paměti prohlížeče.
- 10.Jak postupovat, když prohlížeč při přístupu do IS VŠFS vypíše chybu?Vždy pečlivě čtěte, co je obsahem chybového hlášení. Objeví-li se chyba poprvé, po uplynutí několika minut zopakujte, zda problém trvá. Pokud problém trvá, aplikujte postupně tyto kroky:
- Zjistěte, zda máte přístup k Internetu. Vyzkoušejte známé servery např. https://google.com/, https://seznam.cz/. Pokud nefungují, prověřte svoje připojení k Internetu.
- Zjistěte, zda se vám zobrazí neautentizovaná titulní stránka IS VŠFS
https://is.vsfs.cz.
Pokud se nezobrazí, obraťte se na vsfsis@fi.muni.cz. Do mailu doplňte následující údaje:
- Jaké přesně chybové hlášení váš prohlížeč vypisuje, případně informaci, že prohlížeč načítá stránku, ale načítání se do několika minut neukončí.
- Ze které IPv4 adresy k IS VŠFS přistupujete (zjistíte například na https://whatismyip.com).
- Které z následujících stránek vám fungují a které nikoliv:
- Jak dlouho a případně jak často problém s připojením k IS VŠFS z tohoto místa pozorujete
- Zjistěte, zda se vám zobrazí autentizovaná a zabezpečená stránka https://is.vsfs.cz/auth/, resp. jestli vás systém vyzve k přihlášení do IS VŠFS (stránka https://islogin.cz/). Přihlašujete se zadáním uča a hesla. V tomto kroku nepoužívejte záložky ve svém prohlížeči, napište do adresního řádku prohlížeče přímo adresu https://is.vsfs.cz/auth/. Pokud se nezobrazí, zkuste vymazat heslo uložené v prohlížeči a zkuste vymazat obsah cache prohlížeče. Se žádostí o vyřešení těchto problémů se obraťte na správce svého počítače.
- 11.Jak poznám, že je připojení k serveru bezpečné?Pokud se chcete ujistit o zabezpečení připojení, zkontrolujte certifikát Informačního systému VŠFS. V adresním řádku prohlížeče klikněte na ikonku zámku vedle adresy URL (konkrétní umístění se může lišit dle prohlížeče), která zobrazí podrobné informace o zabezpečení stránky.
- 12.Po zadání jména a hesla mi systém nevypíše, že by heslo bylo nesprávné,
ale zobrazí znovu stránku s přihlašovacím formulářemNemáte v prohlížeči povolené ukládání cookies. Postupujte podle návodu v otázce Jak povolím cookies v prohlížeči?.
- 14.Po zavření a znovuotevření prohlížeče jsem stále přihlášen v IS VŠFS. Jak tomu zabránit?Máte-li v prohlížeči nastaveno otevírání předešlých relací, je nutné se pro ukončení práce v IS VŠFS vždy odhlásit, nikoli pouze zavřít prohlížeč. Pokud to váš prohlížeč umožňuje, nastavte si otevírání předešlých relací bez zapamatování přihlašovacích údajů, například v prohlížeči Google Chrome je postup následující:
Klikněte na menu přizpůsobení a ovládání (pravý horní roh). Následně zvolte odkaz Nastavení → Zobrazit rozšířená nastavení → Ochrana soukromí → Nastavení obsahu → Soubory cookie → Uchovávat místní údaje jen do zavření prohlížeče. - 15.Jak dlouho je přihlášení v prohlížeči přes cookies platné?Přihlášení je platné po dobu, kterou jste si nastavili při přihlášení do systému. Implicitně je platnost přihlášení nastavena na 4 dny. Vámi nastavená platnost přihlášení funguje jako minimální doba neaktivity, po kterou zůstává přihlášení platné. Maximální doba může být vzhledem k uchovávání dat v mezipaměti až o čtvrtinu zvolené doby delší, tj. pokud si nastavíte platnost na jednu hodinu, můžete být po uplynutí 65 minut stále přihlášen.
- 16.Byl mi odepřen přístup do IS VŠFS. Proč, kým a na jak dlouho?Pokud vám byl zablokován přístup k Informačnímu systému VŠFS, nebo se jeho zablokování má uplatnit v budoucnu, dozvíte se zároveň s upozorněním na odepření přístupu jeho důvod, trvání a osobu jeho zadavatele. Zablokování přístupu do IS VŠFS může být:
- dlouhodobé
- V případě např. dluhu na poplatcích za studium lze osobě kdykoli zadat dlouhodobé zablokování přístupu k IS VŠFS, které se automaticky uplatní až po ukončení všech jejích aktivních (studijních, pracovních, ...) vztahů k VŠFS.
- krátkodobé
- V případě zneužití hesla lze uplatnit okamžité zablokování přístupu k Informačnímu systému VŠFS.
- 17.Jak přidám ikonu IS VŠFS na plochu mobilního zařízení?Na plochu nebo úvodní obrazovku mobilního zařízení si můžete přidat ikonu IS VŠFS, která Vás po rozkliknutí zavede rovnou do systému pomocí prohlížeče. Pro přidání ikony postupujte podle následujícího návodu pro vybrané operační systémy mobilních zařízení (může se lišit v různých verzích operačního systému):
- Android
- Otevřete si v prohlížeči adresu https://is.vsfs.cz/auth/, dále se postup liší dle verze operačního systému, postupujte buď přes Menu → Přidat na plochu nebo přes Přidat do záložek (ikonka hvězdičky) → Záložky → Přidat zástupce na plochu.
- iOS
- Otevřete si v prohlížeči adresu https://is.vsfs.cz/auth/ → Tlačítko pro sdílení → Přidat na plochu.
- Windows Phone
- Otevřete si v prohlížeči adresu https://is.vsfs.cz/auth/ → Možnosti (ikonka tří teček) → Připnout na úvodní obrazovku.
- 18.Nedaří se mi přihlásit do IS VŠFS z Windows Phone, co mám dělat?V nastavení prohlížeče Internet Explorer zvolte možnost „Preferovaná verze webu“ → Mobilní verze.
- 19.Ochrana IS VŠFS před přetěžovánímInformační systém blokuje uživatele, kteří používají automatické opakovače klikání a přetěžují tak systém např. při přihlašování ke zkouškám. K zablokování systému dojde po překročení limitu operací u sledovaných aplikací. Pro odblokování je nutné, aby uživatel vynuloval čítače operací opsáním kontrolního kódu z obrázku. Počty provedených operací i popis mechanismu ochrany lze najít vInformační systém Systém Užívání .. Počty provedených operací, antiscraping
- 20.Poštovní klient hlásí neplatný certifikátV poštovním klientovi je potřeba nainstalovat tzv. kořenový certifikát Certifikační autority FI MU a prohlásit jej za důvěryhodný. Certifikát je k dispozici na adrese https://fadmin.fi.muni.cz/cacert/FI_CA.crt.
- 21.Doporučené kroky ohledně přístupu do IS VŠFS po odchodu ze školyI poté, co skončíte studium (pracovní poměr), vám zůstává přístup k IS VŠFS pomocí učo a hesla, e-mailová schránka a možnost používat různé aplikace systému. Možnosti některých agend mohou být omezené (viz otázka Jaké služby uživateli zůstávají po ukončení aktivního vztahu ke škole?). Doporučujeme:
- Přesměrovat si poštu (pokud ji chcete číst mimo IS VŠFS).
Pro přesměrování použijte:
Informační systém Pošta Nastavení
- Nastavit si zasílání novinek z IS VŠFS.
Novinky můžete odebírat několika způsoby:
Prostřednictvím Událostí si můžete nechat zasílat např. nové příspěvky z Blogů, z Diskusí, z Vývěsky apod.
Informační systém Systém Nastavení systému Události Nastavení zasílání informací o událostech v ISu e-mailemNovinky z vybraných sekcí můžete odebírat také prostřednictvím RSS kanálů. Bližší informace najdete v této Nápovědě.
- Vložit soukromou podobenku a průběžně aktualizovat informace o sobě na Osobní stránce a v Komunitní síti.
Soukromou podobenku vložíte kliknutím na zelenou ikonku vedle vaší stávající fotografie.
Zkontrolujte, co z vaší Osobní stránky bude dostupné po odchodu ze školy:
Informační systém Osobní stránka Editovat osobní stránku Jak zobrazovat titulní stránku
Aktualizujte svoje osobní údaje po změně jména či zaměstnání.
Informační systém Personální Editace osobních údajů
- Přesměrovat si poštu (pokud ji chcete číst mimo IS VŠFS).
Pro přesměrování použijte:
- 22.Jaké služby uživateli zůstávají po ukončení aktivního vztahu ke škole?Některé aplikace, které vyžadují aktivní vztah ke škole, nebudou fungovat. Přesněji:
- Diskusní fóra
- Lze číst, ale nelze vkládat nové zprávy na obecná fóra. Zakládání a přispívání do tematických fór zůstává bez omezení, je povoleno všem osobám přihlášeným do IS VŠFS.
- E-mailová schránka
- Po dobu půl roku po ukončení vztahu ke škole zůstává v provozu vč. zvolené přezdívky, možnosti měnit přesměrování pošty, měnit přezdívku atd. Delší dobu provozu lze zapnout udělením souhlasu na adrese https://is.vsfs.cz/auth/privacy/former.
- Můj web
- Funguje i nadále.
- Osobní stránka
- Funguje i nadále. Viditelní a vyhledatelní však budete jen v případě, že k tomu udělíte souhlas
na adrese https://is.vsfs.cz/auth/privacy/former.
Nastavení lze změnit přes
Informační systém Lidé Editovat chování aplikace lidé .. Způsoby zobrazení Osobní stránky
- Plkárny
- Lze číst, ale nejde vkládat nové příspěvky.
- Prohlížení informací
- Veškeré informace o vašem studiu, Katalog předmětů a podobně máte k dispozici beze změn.
- Přihlášky
- Funguje i nadále.
- Studijní materiály
- Materiály z předmětů z doby studia zůstávají nadále přístupné.
- Události, Dril, Záložky, Moji známí, Komentáře, Projekty
- Fungují nadále bez omezení.
- Úschovna
- Je k dispozici pouze absolventům VŠFS, kteří úspěšně ukončili studium státní závěrečnou zkouškou.
- Vývěska
- Vývěsku lze číst i vkládat nové zprávy.
- Záznamník učitele
- Učiteli zůstává přístup do předmětů, u kterých je uveden jako vyučující, i po ukončení pracovního poměru.
- 23.Jak si změním přihlašovací a poštovní přezdívku?Chcete-li si zvolit nebo změnit/zrušit přezdívku, použijteInformační systém Systém Změna přezdívkyZvolenou přezdívkou se můžete přihlašovat (pomocí vašeho učo se můžete také nadále přihlašovat) k systému. Adresa prezdivka@mail.vsfs.cz je alias pro vaši běžnou e-mailovou adresu učo@mail.vsfs.cz – můžete ji tedy např. uvádět známým. Pokud již přezdívku nechcete používat, můžete ji zrušit pomocí odkazu „Chci smazat přezdívku, nechci ji měnit“.
- 1.Jaká jsou pravidla užívání systému?
- Uživatel smí používat Informační systém VŠFS (IS VŠFS) v souladu s jeho akademickým,
vzdělávacím a výzkumným posláním a především pro administrativní a provozní účely školy.
Za porušení pravidel se považuje použití IS VŠFS pro komerční činnost nesouvisející s činností školy, politickou, náboženskou nebo rasovou agitaci. - Uživatel pracuje v IS VŠFS pouze pod tím uživatelským jménem, které mu bylo přiděleno.
- Heslo ke svému uživatelskému jménu volí netriviální, aby jej nebylo možné uhodnout. Heslo uživatel nesmí sdělit jiné osobě, a to ani správci systému. Uživatel musí s heslem zacházet tak, aby nemohlo být kompromitováno. Heslo se nesmí zasílat elektronickou poštou, protože tato je ze své podstaty nezabezpečená služba (může být odposlechnuta, může být omylem doručena jinému adresátovi apod.).
- Pokud se uživatel dostane k relaci nepřítomného uživatele (např. použitím počítače, na kterém jiný uživatel zahájil práci,
ale neukončil ji tak, aby nový přístup k IS VŠFS vyžadoval opětovné prokázání se heslem), musí ji bez prodlení ukončit.
Uživateli se zakazuje provádět jakékoli akce směřující ke zjištění jiného hesla než vlastního. Rovněž se zakazuje vydávat se za jiného či anonymního uživatele nebo libovolným způsobem falšovat vlastní identitu.
Za zvláště hrubé porušení pravidel se považuje poskytnutí svého účtu uživateli, který nemá nárok na zřízení účtu v IS VŠFS nebo jemuž byl účet zablokován. - Administrativní agendy a soubory v procesu zpracování pošty jsou soukromými daty jejich vlastníků a mají nárok
na stejnou ochranu soukromí jako jiné druhy osobně vlastněných písemností. Porušení tohoto pravidla se považuje za zvláště hrubé.
Za personální údaje pracovníci odpovídají v rozsahu obecných zákonných norem (zejména 256/92 Sb.). - Uživatel nesmí zatěžovat IS pomocí hromadných operací. Při zjištění přetěžování systému operacemi, které jsou četnější než obvyklá zátěž vygenerovaná ručním klikáním, může být uživateli automaticky zablokován přístup k ISu na omezenou dobu. Použití hromadných operací podléhá předchozímu souhlasu provozovatelů ISu, které lze kontaktovat na e-mailové adrese uvedené níže.
- Správce sítě, resp. správce počítače, má právo provádět všechny operace nutné k výkonu své funkce vč. kontroly obsahu souborů, monitorování činnosti uživatele apod. Takto získané informace však mají ryze důvěrný charakter.
- Uživatel má právo používat pouze programové vybavení, jehož licence to uživateli přímo nebo škole obecně dovoluje. Jedná se zejména o software získaný v souladu se zákony vč. autorského práva. Kopírovat programové vybavení a data (týká se i audio, video souborů a grafiky) lze pouze při dodržení platných licenčních podmínek.
- Poštovní schránka (mailbox) se uživatelům zřizuje primárně k zajištění snadné komunikace se školou. Uživatel nesmí snižovat spolehlivost a důvěryhodnost doručování pošty do své schránky (např. přesměrováváním pošty na nespolehlivé stroje, např. stroje bez adekvátního zabezpečení nebo bez trvalého zajištění zpracování poštovních služeb). V případě zjištění problémů s doručováním pošty zaviněných příjemcem dopisu je správce povinen ihned provést nápravu (zrušit přesměrování) a na situaci upozornit příjemce. Při opakování příjemcem zaviněných problémů je správce oprávněn zablokovat příjemci účty.
- Správci neodpovídají za ztrátu dat vzniklou jakýmkoliv způsobem. To je však nezbavuje povinnosti provádět pravidelné zálohování obsahu disků hlavního serveru IS VŠFS.
- Je zakázáno rozesílání nevyžádaných dopisů na velký počet e-mailových adres. V případě porušení pravidla bude uživateli automaticky zablokován přístup k poště na 12 hodin. Je zakázáno rozesílání řetězových, pyramidových apod. dopisů.
- Používání vulgárních a silně emotivních výrazů je v otevřené komunikaci zakázáno. Uživatel nese plnou odpovědnost za případný závadný obsah vlastních dopisů nebo jiných vlastních veřejně dostupných informačních zdrojů.
- Nepřípustné jsou veškeré kroky směřující ke snížení bezpečnosti či vedoucí k možnému porušování provozních pravidel, a to jak vědomému, tak i nevědomému. Je zakázáno rozšiřovat viry, červy, závady, trojské koně, poškozené soubory, falešné zprávy a jiné prvky destruktivní či podvodné povahy.
- Uživatel je povinen sledovat a bezpodmínečně dodržovat veškeré provozní pokyny správců (jsou sdělovány elektronicky). Správci jsou oprávněni dodatečně reagovat na aktuální situaci provozními pokyny, které nejsou v rozporu s těmito pravidly.
- V případě problémů má uživatel právo obrátit se s dotazem (zaslat elektronickou poštou) na adresu vsfsis@fi.muni.cz. Nejprve je však povinen prostudovat dostupné elektronické návody k dané aplikaci. S problémy technického charakteru při obsluze počítače či přístupu k IS VŠFS nechť se obrací na lokální fakultní správce výpočetní techniky dané fakulty. Dotaz či specifikaci problému formulujte dostatečně podrobně a přiložte veškerá relevantní chybová hlášení.
- Při hrubém nebo opakovaném porušení pravidel bude uživateli zakázán přístup do systému nebo k předmětné službě nebo bude zavedeno disciplinární řízení pro porušení studijního řádu nebo provozních směrnic školy s možností vyloučení ze školy a s požadavkem na finanční úhradu způsobených škod.
- Uživatel smí používat Informační systém VŠFS (IS VŠFS) v souladu s jeho akademickým,
vzdělávacím a výzkumným posláním a především pro administrativní a provozní účely školy.
Nastavení systému a jeho chování
- 1.Mohu si nastavit globální chování systému podle svých potřeb?Ano, možnosti nastavení systému (např. nastavení designu, Osobní stránky apod.) najdete přímo v patičce stránky pod odkazem „Nastavení“ nebo cestouInformační systém Systém Nastavení systémuDesign systému si můžete nastavit přímo z titulní strany IS VŠFS. Podrobnou nápovědu popisující designové možnosti a navigaci systému včetně vyhledávání najdete pod názvem Navigace a vyhledávání v IS VŠFS.
- 2.Co je to průvodce, tip a kontextová nápověda?Jde o různé druhy nápovědních prvků, které uživateli pomáhají, aby se v aplikacích dobře zorientoval. V ISu rozlišujeme:
- Průvodce
- Názorný obrazový průvodce změnami, či souhrn upozornění na důležité
funkce nebo části aplikace.
1Ikonka spustí obrazového průvodce aplikací.
- Tip
- Krátký textový popisek, který upozorňuje na konkrétní funkci nebo část
aplikace.
1Tip upozorňuje na konkrétní funkci.
- Kontextová nápověda
- Kontextová nápověda slouží pro hlavní popis aplikace nebo prvku, u
kterého je umístěna.
1Po kliknutí na ikonku otazníku se zobrazí kontextová nápověda (zelený text).
- 3.Označování oblíbených položek hvěždičkouVe vybraných aplikacích ISu si můžete zajímavé položky označit hvězdičkou a zařadit je tak mezi oblíbené. Takto označené položky pak budete mít snadno dostupné a navíc je můžete sdílet i se svými známými. Hvězdičkou si můžete označit tyto položky:
- Předměty
- v Katalogu předmětů – ve stručných informacích o předmětu, úplném výpisu informací o předmětech,
- v aplikaci pro vyhledávání v rozvrhu (o aplikaci blíže v Nápovědě),
- v sekci předměty na titulní stránce Studenta,
- v registračních či kontrolních šablonách,
- v nabídce předmětů pro studenty libovolné fakulty v registrační aplikaci.
1 Označení hvězdičkou v informacích o předmětu.
Informační systém Student Začátek semestru Předměty s hvězdičkounebo přesInformační systém Student Registrace a zápis předmětů Přidat předměty s hvězdičkouOstatní uživatelé mohou aplikaci nalézt v Katalogu předmětůInformační systém Předměty Prohlídka Katalogu Označené hvězdičkou- Zprávy na Vývěsce
- Hvězdičku pro označení zprávy najdete vedle názvu zprávy. Takto označené zprávy se zobrazí na titulní stránce Vývěsky v sekci „Zprávy s hvězdičkou“.
1 Označení zprávy na Vývěsce hvězdičkou.
- Diskusní fóra
- Příspěvky v Diskusních fórech zařadíte mezi oblíbené označením hvězdičky vedle názvu příspěvku, v případě celého vlákna pak označením kořenového příspěvku.
1 Označení příspěvku hvězdičkou v Diskusním fóru.
1 Soubory a položky označené hvězdičkou se postupně zobrazují v horním panelu.
- Zprávy v Poště
- Zprávy si můžete označit hvězdičkou vedle jména odesílatele. Takto označené zprávy si pak můžete zobrazit pomocí volby „Jen důležité“.
1 Označení zprávy hvězdičkou.
2 Volba pro zobrazení označených zpráv.
- Soubory a složky
- Hvězdičkou si lze označit soubory a složky v Dokumentovém serveru a Studijních materiálech.
1Po najetí myši na řádek se souborem je možné jej označit hvězdičkou.
Informační systém Soubory S hvězdičkou1Soubory označené hvězdičkou lze zobrazit v agendě Soubory.
- 4.Proč se v ISu nesmí používat Enter místo klikání na potvrzovací tlačítko?Klávesu Enter jako potvrzovací tlačítko v IS nesmíte používat. Formuláře v IS jsou složité, mají více potvrzovacích polí a klávesa Enter způsobuje dle typu prohlížeče nedefinované chování. Pro odeslání požadavku použijte výhradně tlačítko Uložit (nebo obdobné) na konci formuláře.
Zprovoznění tisku z aplikací IS VŠFS na mé tiskárně
- 1.Komu je určen tento návod?Přípravu počítače a tiskárny na tisk z aplikací ISu by měl zvládnout zkušený uživatel. Pro zavedení nové tiskárny do ISu požádejte některého ze správců tiskáren svého pracoviště.
- 2.Příprava počítače a tiskárnyMá-li být cílová tiskárna zpřístupněna prostřednictvím počítače s operačním systémem Windows, musí být na daném počítači nainstalována, vysdílena a na daný počítač musí být možné přistupovat ze stroje ariadna.fi.muni.cz na port TCP/139 a TCP/445. V případě novějších verzí systému Windows je potřeba se ujistit, že je povolen přístup pomocí protokolu SMB 1.0 (např. prostřednictvím Windows features). Ve vlastnostech dané tiskárny by mělo být na kartě Advanced (či Scheduling, podle verze Windows) zvoleno Spool print documents ... a v dialogu Print processor... vybráno RAW v poli Default data type a, je-li taková volba k dispozici, zaškrtnuto Always spool RAW datatype. Pokud je tiskárna zpřístupněna prostřednictvím počítače s operačním systémem typu UNIX (případně pokud se jedná o samostatnou síťovou tiskárnu), musí na něm (resp. ní) běžet lpd démon nakonfigurovaný tak, aby na něj mohl vzdáleně tisknout uživatel www ze stroje ariadna.fi.muni.cz. Démon LPD používá pro tisk port TCP/515. V případě použití balíku lpr to vyžaduje přidat řádek ariadna.fi.muni.cz do /etc/hosts.lpd, používáte-li balík lprng, je nutné příslušně modifikovat /etc/lpd.conf a /etc/lpd.perms. Konkrétní potřebná nastavení se ale mohou lišit v závislosti na konfiguraci systému a tiskového démona.
- 3.Jak zanesu informace o tiskárně do databáze?V aplikaciInformační systém Rozpoznávání, skenování a tisk Správa tiskárenvytvořte nový záznam a vyplňte potřebné údaje, podrobnou nápovědu naleznete na oné stránce. Aby se zabránilo zbytečné redundanci informací o technických vlastnostech jednotlivých tiskáren, jsou tyto informace shromážděny vInformační systém Rozpoznávání, skenování a tisk Typy tiskárenPři zadávání nové tiskárny je nutné vybrat typ z tohoto číselníku, jehož vlastnosti se shodují s vlastnostmi tiskárny, o které je tvořen záznam. Alternativou (doporučovanou pro kvalitnější výstup a nezbytnou pro tzv. GDI tiskárny) je pokusit se vytvořit dané tiskárně postscriptové rozhraní podle návoduInformační systém Rozpoznávání, skenování a tisk Tvorba postscriptového rozhraní k ne-postscriptové tiskárně.Nechcete-li tiskárnu testovat „ostrými“ tisky z aplikací IS, můžete využít testovací stránku:Informační systém Rozpoznávání, skenování a tisk Test tisku
- 4.Poznámky k bezpečnostiKomunikace s Informačním systémem při zadávání údajů o tiskárně včetně hesla probíhá zašifrovaně, stejně tak je zašifrovaně posíláno heslo při připojování se k nasdílené tiskárně. Avšak kvalita kódování hesla při jeho předávání protokolem SMB nemusí být dostatečně silná, aby nemohlo dojít k prolomení. Proto doporučujeme:
- nepoužívat triviální hesla, inspiraci a další informace lze najít na stránce
Informační systém Přístup Změna hesla
- používat účty s co nejomezenějšími právy, nejlépe vytvořit speciální účet a dát mu nejmenší možná práva nutná pro tisk na nasdílenou tiskárnu. Naopak nejhorším řešením je použít účet s administrátorským oprávněním.
- nepoužívat triviální hesla, inspiraci a další informace lze najít na stránce
Znaky v ISu a cizí abecedy
- 1.Kdy použiji znaky cizích abeced?Studuji-li např. francouzštinu nebo ruštinu, potřebuji do počítače a do ISu vkládat texty v příslušném jazyce. Učitel může chtít studentům do interaktivních osnov nebo do otázek pro odpovědníky vkládat text v příslušném jazyce. Student může potřebovat odpovídat na odpovědníky taktéž v cizím jazyce. Vzájemně mohou diskutovat v předmětových diskusních fórech opět ve vyučovaném jazyce. Zmíněné jazyky si nevystačí se znaky dostupnými ve znakových sadách středoevropských jazyků, a proto IS umožňuje ve vybraných aplikacích použít světovou sadu znaků.
- 2.Které znaky je povoleno zadávat do aplikací ISu?IS rozeznává na různých místech tři kategorie znaků:
- ISO 8859-2 - znaková sada středovropských jazyků. Podobný sortiment znaků má také sada znaků Windows-1250. Používá se pro data, která IS může předávat do externích systémů (personalistika, matrika studentů apod.), které obecně neumějí pracovat s jinými znaky. Tzn. že například ve jméně a příjmení osoby nesmějí být znaky, které zpravidla běžně nezískáte na české/slovenské klávesnici Windows.
- Latinka - většina znaků evropských jazyků. Na tyto znaky je omezen vstup dat, která se případně mohou někam tisknout (vysvědčení, diploma supplement atd.) - čili například názvy předmětů, anotace, a podobně. V případě potřeby (a dle technických možností použitého sázecího systému) jsou vývojáři schopni do této kategorie přidat další znaky. Máte-li pocit, že nějaký další znak by bylo vhodné zařadit do této kategorie, kontaktujte vývojáře s odůvodněnou žádostí. Typickým představitelem rozšíření Latinky oproti ISO 8859-2 je znak è.
- Unicode znaky - v podstatě jakýkoli znak, který existuje.
- 3.V jakých kódováních IS zpracuje textové soubory ve Správci souborů?IS interně preferuje kódování UTF-8 (je to způsob kódování Unicode znaků). Textové soubory však mohou být také zpracovány v kódováních Windows-1250 (tj. CP1250) nebo ISO 8859-2, příp. v ASCII (bez diakritiky).
- 4.Jak mohu psát znaky cizích abeced?Chci-li běžně či často psát např. francouzsky nebo rusky, nainstaluji a nakonfiguruji si na svém počítači příslušnou klávesnici. V prostředí MS Windows toho docílím takto: Start -> Nastavení -> Ovládací panely -> Místní a jazykové nastavení -> Jazyky -> Podrobnosti -> [ Přidat ]. Zde si nalistuji požadovanou klávesnici a stisknu tlačítko OK. Mezi nainstalovanými klávesnicemi se standardně přepíná kombinací tlačítek levý alt + levý shift. Pokud vám tato kombinace nefunguje, klikněte na stejné kartě na tlačítko [Rozložení kláves]. Zde zjistíte, případně nastavíte, vše potřebné. Pokud potřebuji výjimečně vložit cizí znak, mám minimálně tyto možnosti:
- V HTML editoru použít Univerzální klávesnici (ikona s klávesnicí a rukou). Vyzkoušet použití můžete např. pomocí Osobní administrativa -> Systém -> Vyzkoušení editoru HTML a zvolit ikonu univerzální klávesnice.
- Ve Windows použít Mapu znaků dostupnou následovně (srpen 2006): Programy -> Příslušenství -> Systémové nástroje -> Mapa znaků Pokud není aplikace dostupná, lze ji doinstalovat postupem: Start -> Nastavení -> Ovládací panely -> Přidat nebo odebrat programy -> Přidat nebo odebrat součásti systému -> Příšlusenství a nástroje [Podrobnosti] -> Příslušenství [Podrobnosti] -> Mapa znaků
- V Linuxu (GNOME) použiji aplikaci gnome-character-map (hlavní nabídka -> Příslušenství -> Mapa znaků).
- 5.Nevidím všechna písmena!Může se stát, že na svém počítači nemáte nainstalována všechna písma (fonty) všech abeced. Proto můžete místo některých znaků vidět čtverečky či jiné náhradní symboly. V případě potřeby si musíte na svůj počítač doinstalovat potřebná písma.
Kontrola pravopisu v prohlížeči
- 1.Jak nastavím kontrolu pravopisu?Kontrola pravopisu ve webových formulářích a textových polích, tedy červené podtrhávání nespisovného textu, je záležitostí konkrétního webového prohlížeče používaného k prohlížení webových stránek, nikoliv Informačního systému. Chcete-li používat kontrolu pravopisu, musíte tuto možnost sami povolit přímo ve svém prohlížeči, pokud již není automaticky zapnutá.
- Prohlížeč Google Chrome: kontrola pravopisu je automaticky zapnutá. V nastavení prohlížeče lze upravit, v jakém jazyce chcete text kontrolovat. (https://support.google.com/toolbar/answer/146786?hl=cs)
- Prohlížeč Firefox: kontrola pravopisu je automaticky zapnutá u polí sestávajících se z více než jedné řádky. (https://support.mozilla.org/cs/kb/jak-pouzit-kontrolu-pravopisu)
- Prohlížeč Microsoft Edge: kontrola pravopisu je automaticky zapnutá.
- Prohlížeč Opera: kontrola pravopisu je automaticky zapnutá.
Nenašli jste odpověď? Pošlete nám svůj dotaz na  fi
fi muni
muni cz
cz